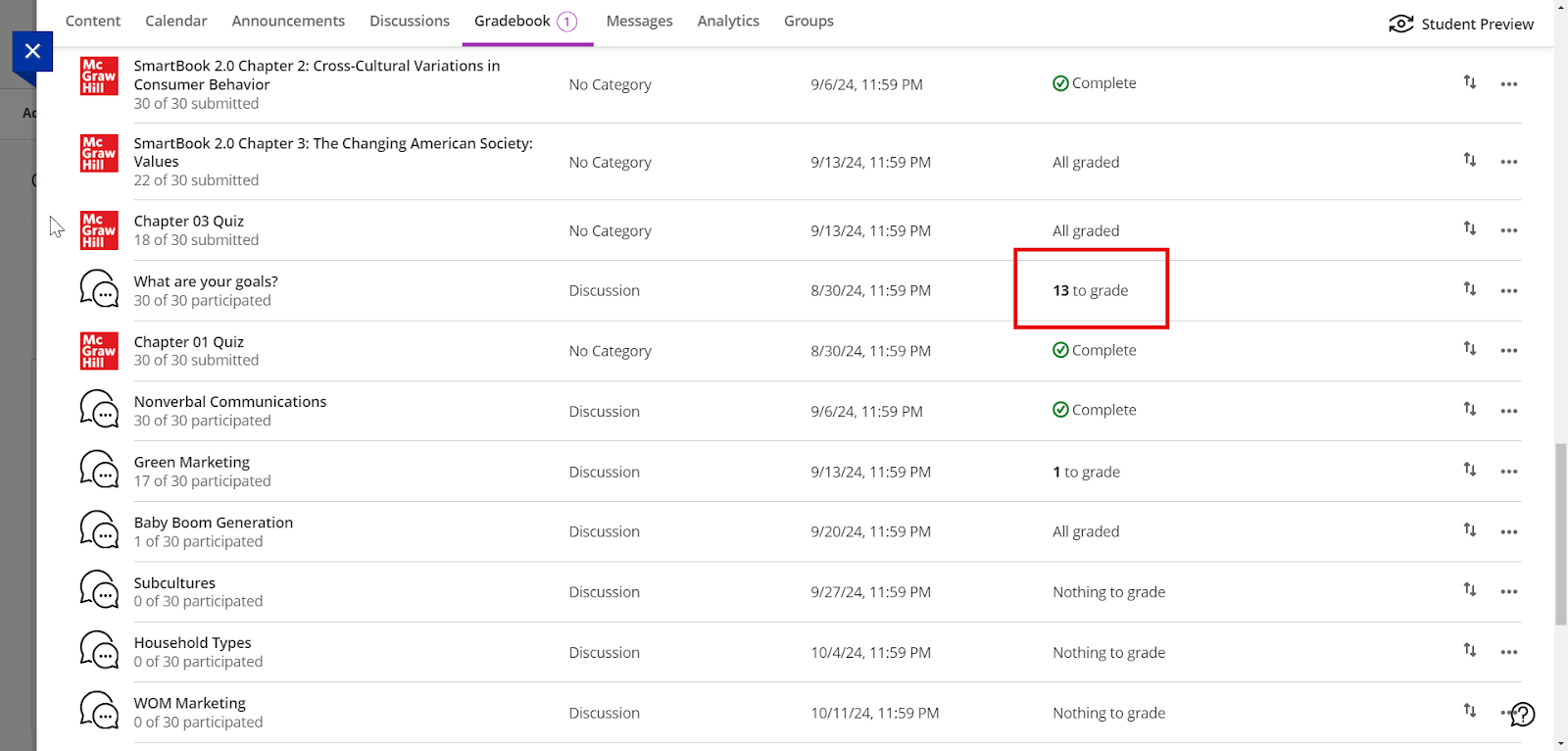When to Use?
This job aid explains when and how to clear the "New Submission" status in the Gradebook. Use this guide when a student’s submission has been reviewed or graded, but the "New Submission" alert remains in the Gradebook. This step-by-step resource will help ensure that your Gradebook accurately reflects completed grading tasks and keeps your records organized.
Procedure
1. Navigate to the Gradebook. From your course, click on the Gradebook tab in the course navigation menu.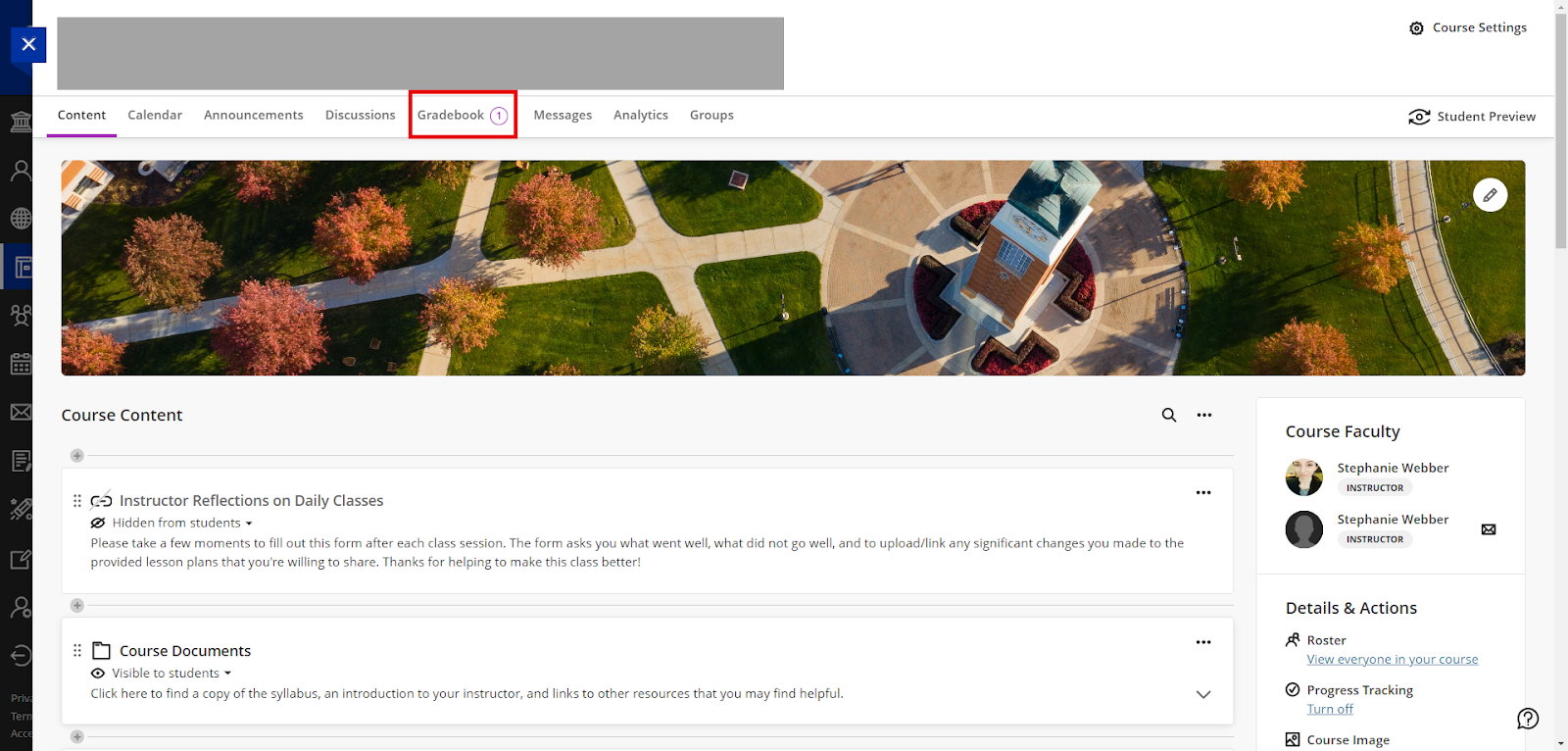
2. Select the Grades view and Locate the New Submission. In the Gradebook, switch your view to Grades and then find the assignment that shows a New Submission alert. You will see this label next to the student’s name or in the assignment column.
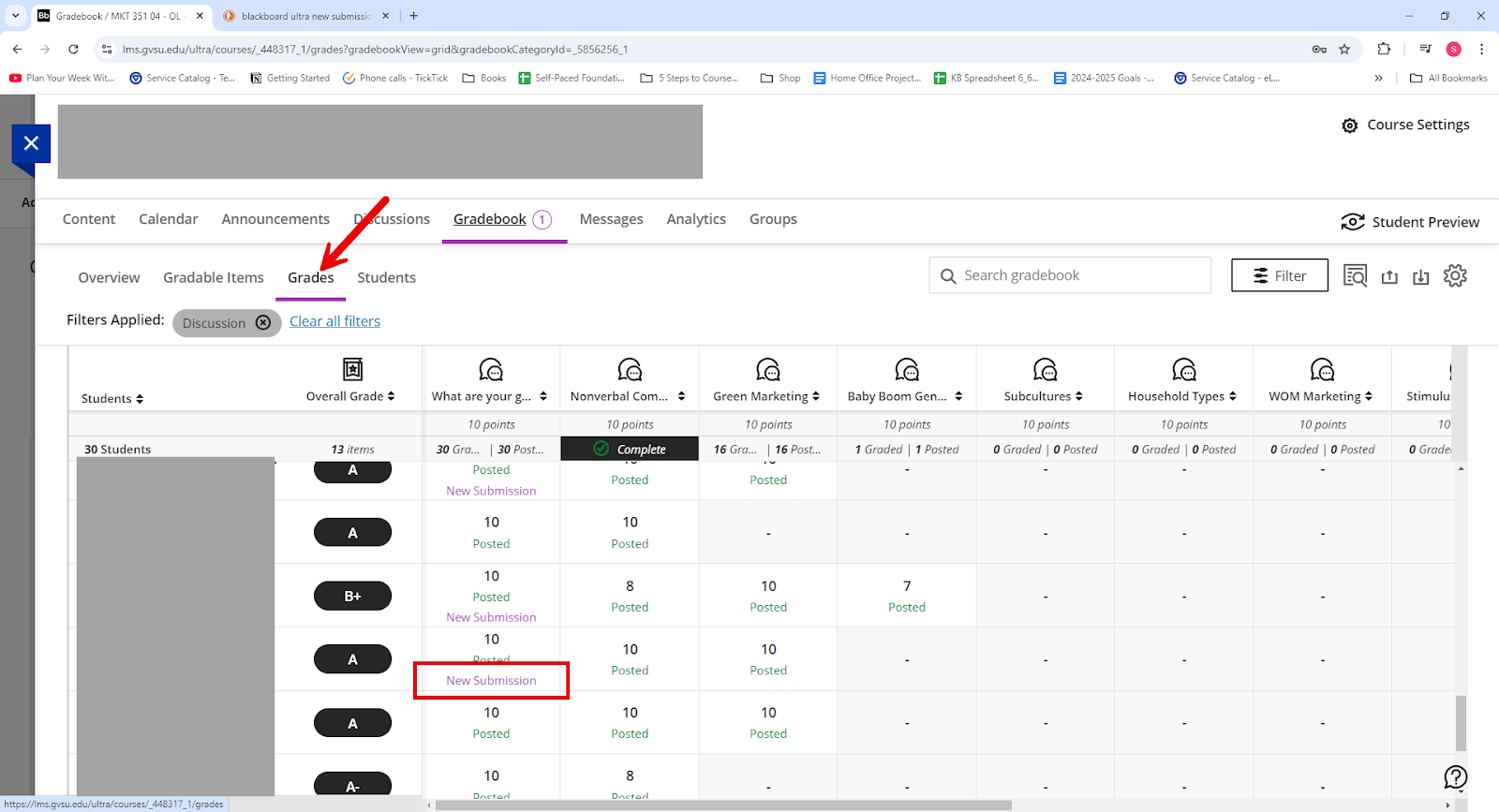
3. Click on the Student’s Submission and select View. Click on the cell where the student’s submission appears. This will open a dropdown menu and then you can select View to see the grading interface for that specific student.
4. Review or Grade the Submission. If you haven’t already, review the submission and provide a grade or feedback. This step is crucial for the system to update the status.
5. Input the Points and Hit Enter to Submit the Grade. After adding the points to your grade pill, hit “enter” on your keyboard or click anywhere else on the page to save the total. Note: if you have already done this and are just looking to get rid of the “New Submission” text, change the point value to “0”, hit the “enter” key to save”, and then re-enter the point value.
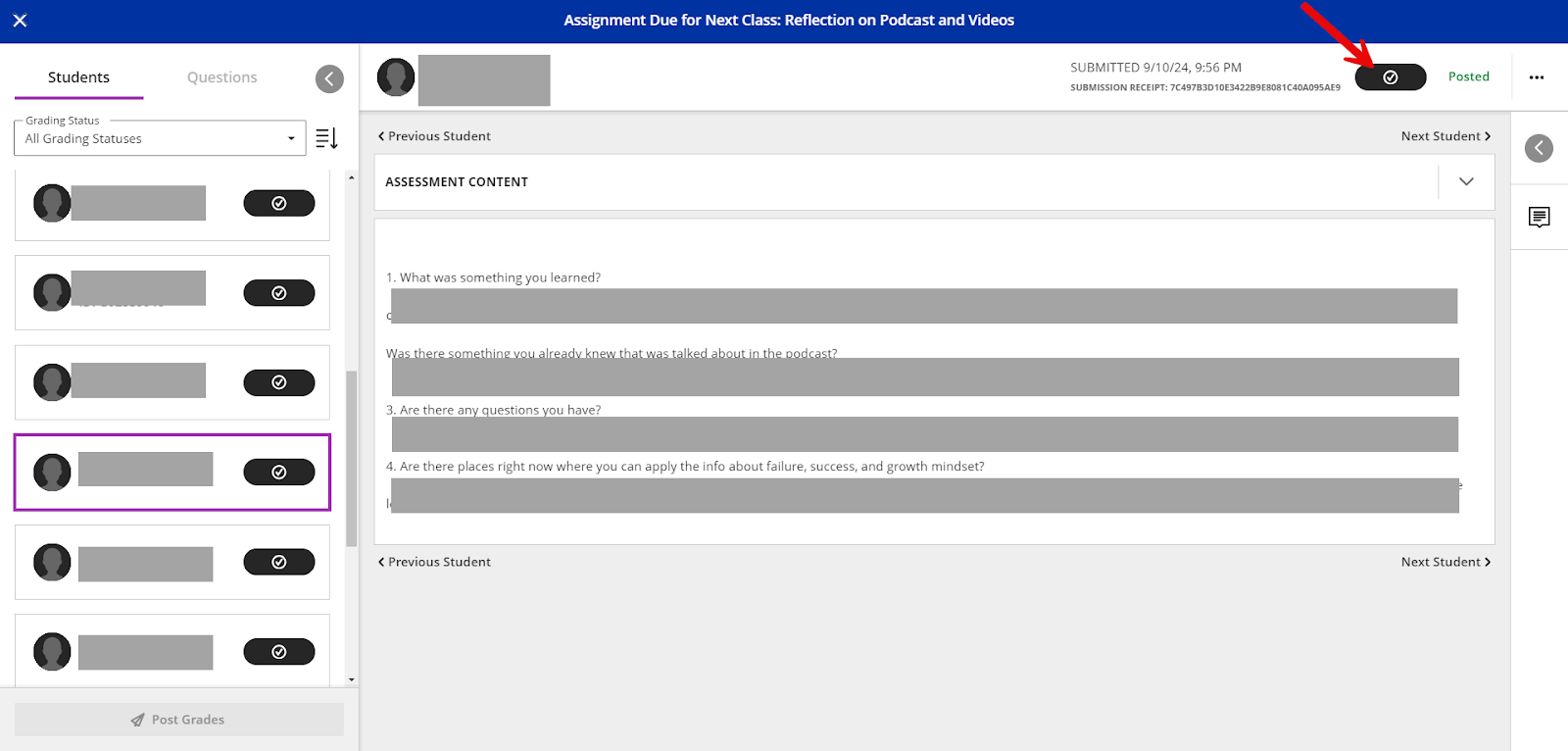
6. Return to the Gradebook. Once you’ve saved the grade, return to the main Gradebook view. The New Submission alert should now be cleared. Note: This action will also reduce the number to grade in the Gradable Items view.