How Deleting Panopto Videos Works?
In Panopto, deleted recordings will be stored in the Recycle Bin for 90 days, after which time, they will be permanently deleted. Creators and Videographers can access the Recycle Bin to restore recordings they've deleted. To learn more about how to restore content from the Recycling Bin, you can explore this article for more information.
How Archiving Panopto Videos Works?
Archived videos are not available for immediate viewing, but Creators and Viewers can still restore and access this content. Note: It can take up to 48 hours to restore a Panopto video.
Videos will be automatically archived based on GVSU's Content Retention Policy.
How to Archive Your Video Content
1.1. Hover over the video you want to archive in the video library and select the Settings button (Fig. 1).
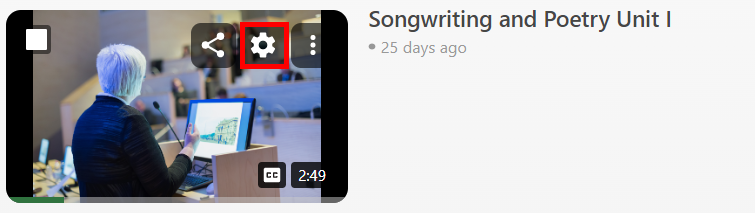 Figure 1
Figure 1
1.2. Select the Manage tab from the left-hand navigation (Fig. 2).
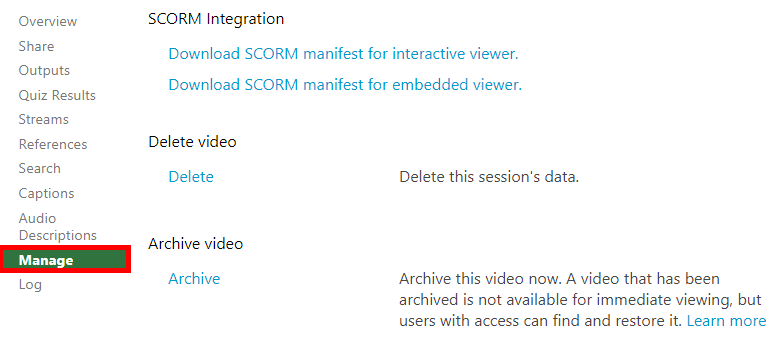 Figure 2
Figure 2
1.3. Scroll down to the section Archive video and then select Archive (Fig. 3).
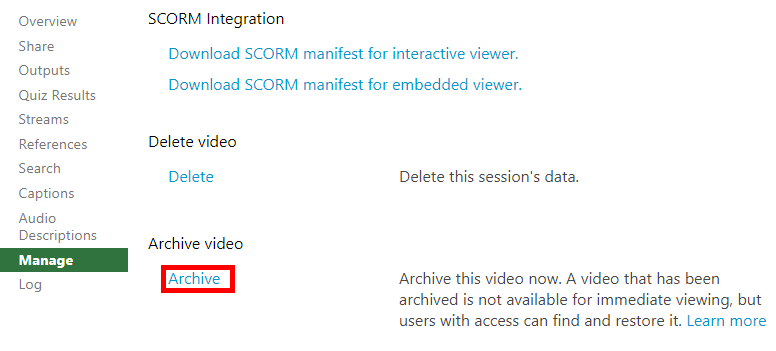
How to Delete Your Video Content
Please note: If a folder is deleted, all content in that folder and in any subfolders will be moved to the Recycle Bin as archived content. Archived content will not be deleted and can be accessed or deleted from the Archive page.
1.1. Delete a single recording: Hover over the video in the video library, select the More icon, represented by three vertical dots, and then select the Delete button (Fig. 1).
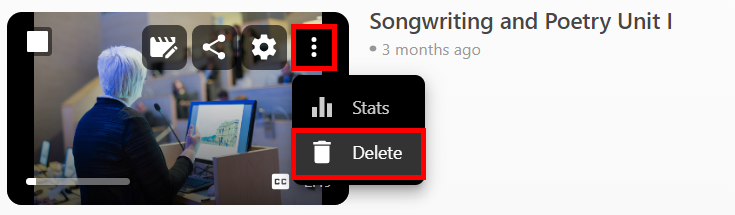 Figure 1
Figure 1
1.2. To delete multiple recordings: Hover over each in the video library, select the checkbox that appears in the upper left-hand corner of the video's icon, and then select Delete from the top toolbar (Fig. 2).
 Figure 2
Figure 2
1.3. Deleted recordings will be sent to the Recycle Bin for 90 days. After 90 days, they will be permanently deleted from the site.