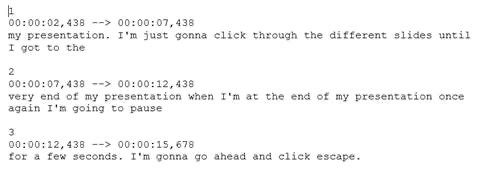Body
When to Use?
Follow these instructions to add captions to Panopto video.
Procedure
Once a video has been uploaded to Panopto, closed captions can automatically be added when editing/trimming the video.
- Click the Edit button to open the editor. In the panel on the left select Captions. Next, select Import automatic captions.
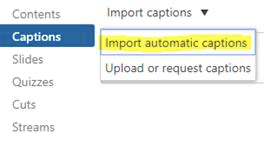
- Captions can be edited for accuracy as you listen to the playback of your recording. Click the three dots next to the caption. Choose Edit.
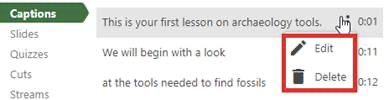
- This video will walk you through the process.
- After editing captions, download a copy to use as a transcript by clicking Captions.
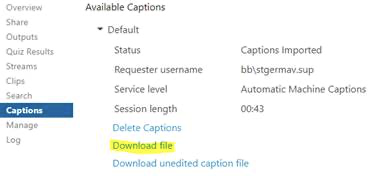
- The file can be easily edited if needed.