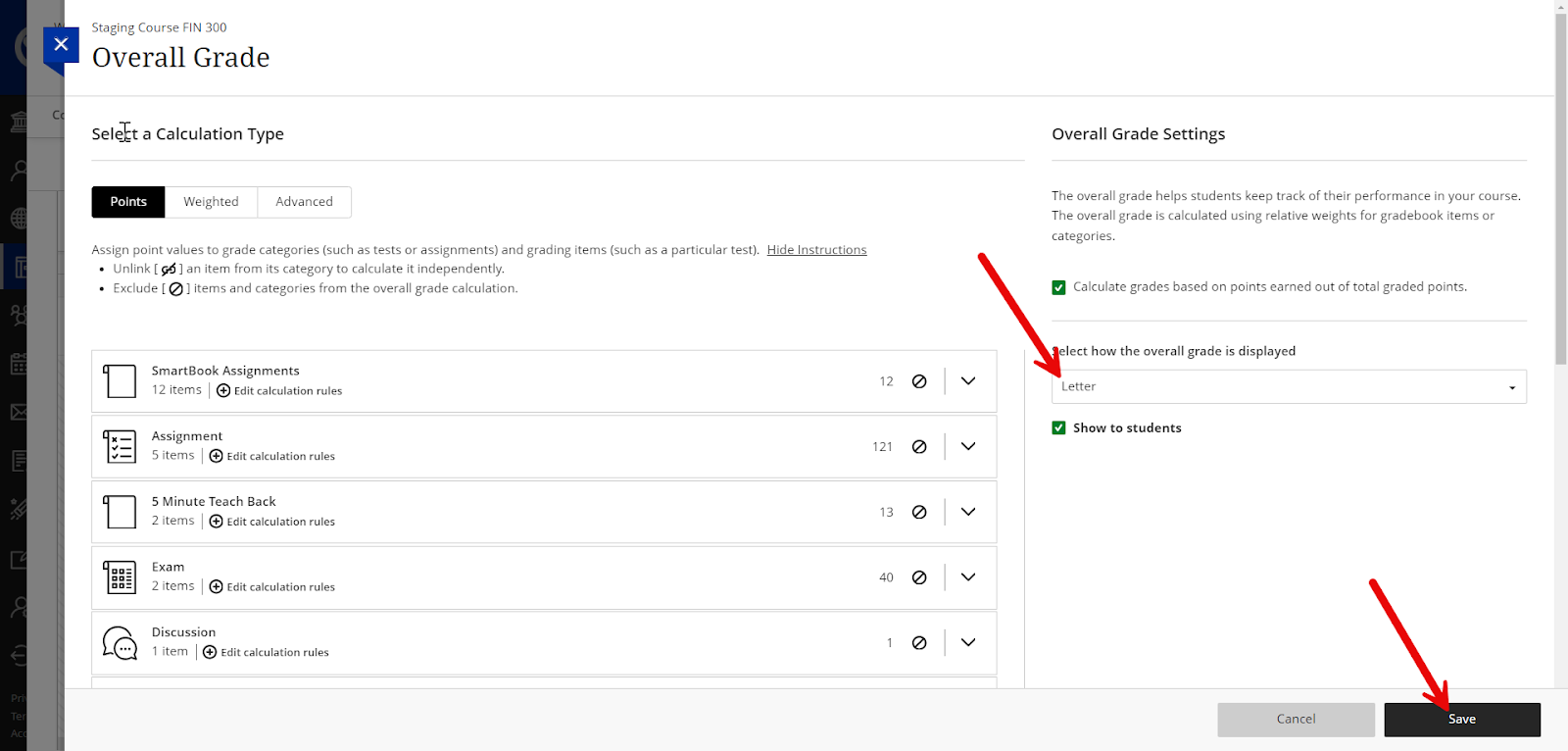Body
When to Use?
This job aid provides faculty members with a step-by-step guide to seamlessly integrate publisher content activities into their Blackboard Gradebook. It explains how to connect assignments, quizzes, and other activities from third-party publishers (such as Pearson, McGraw-Hill, or Cengage) to the Gradebook, ensuring that students' performance is accurately reflected in their overall grade.
Faculty should use this job aid when setting up their course Gradebook for the semester and when integrating third-party publisher content into their grading system. It is especially useful when adopting new publisher materials or updating existing content to ensure grades are properly synced and factored into students' overall course totals.
Procedure
Step 1: Integrate Publisher Content into the Course
A. Access the publisher's website (e.g., Pearson, McGraw-Hill, Cengage) and follow their instructions to connect the content to Blackboard. This typically involves adding assignments, quizzes, or other activities via a Content Integration tool.
B. Once the content is integrated, confirm that the activities appear in the Gradebook.
Note: Do NOT copy the content from one site into another. This could introduce a bug into your Gradebook. If you mistakenly copied your course site, reach out to your eLearning liaison immediately so that they can assist you with next steps.
Step 2: Create a New Grade Category (If Needed)
A. In the Gradebook, select Settings (the cog wheel in the upper right corner of the screen), then scroll down to find the Grade Categories section.
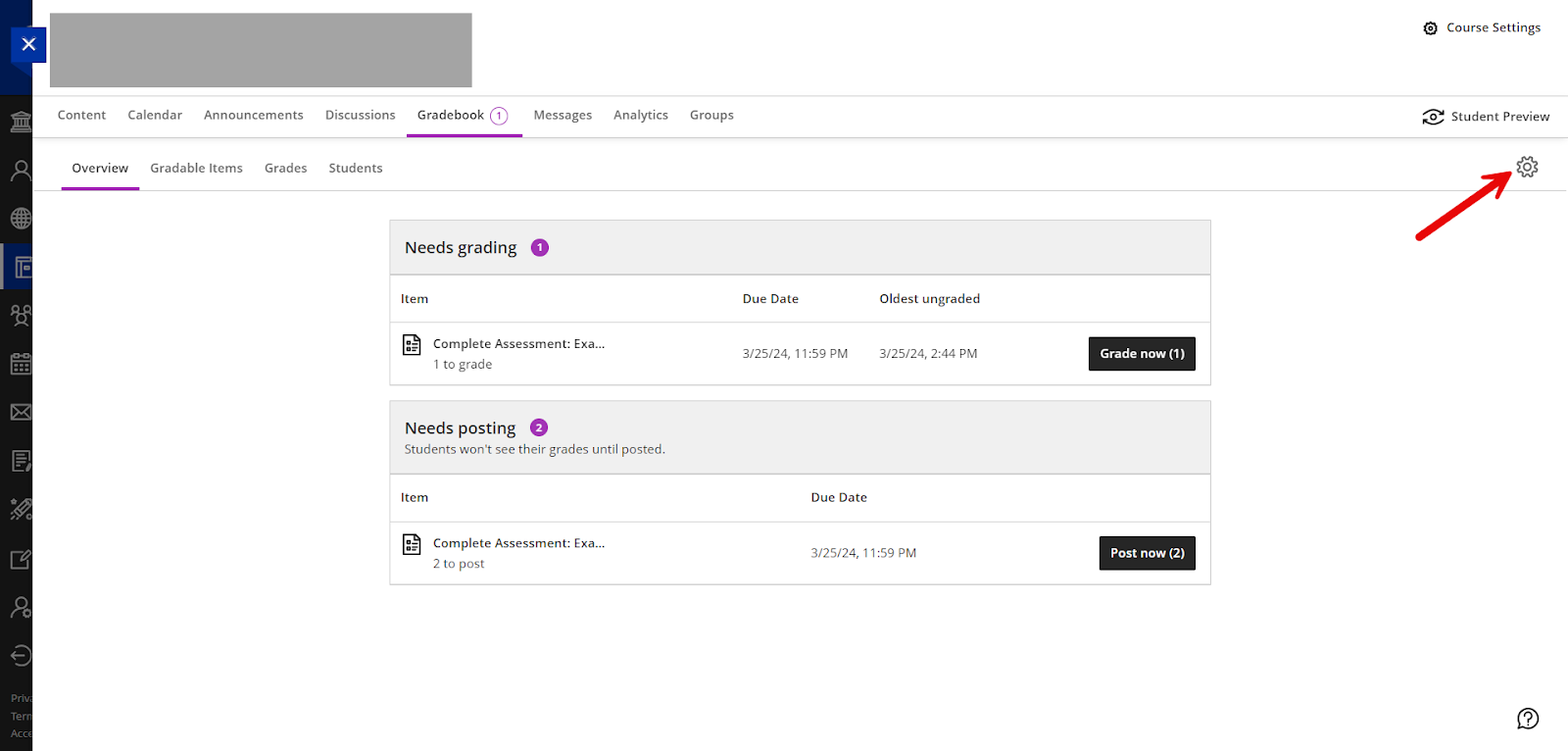
B. Click Add New Category.
- Name your category (e.g., "Homework," "Activity").
- Click anywhere on the screen to save the new category.
Step 3: Assign the Publisher Activity to a Grade Category
A. In the Gradebook, locate the publisher content activity you want to categorize.
B. Click the icon at the top of the column name and select Edit.
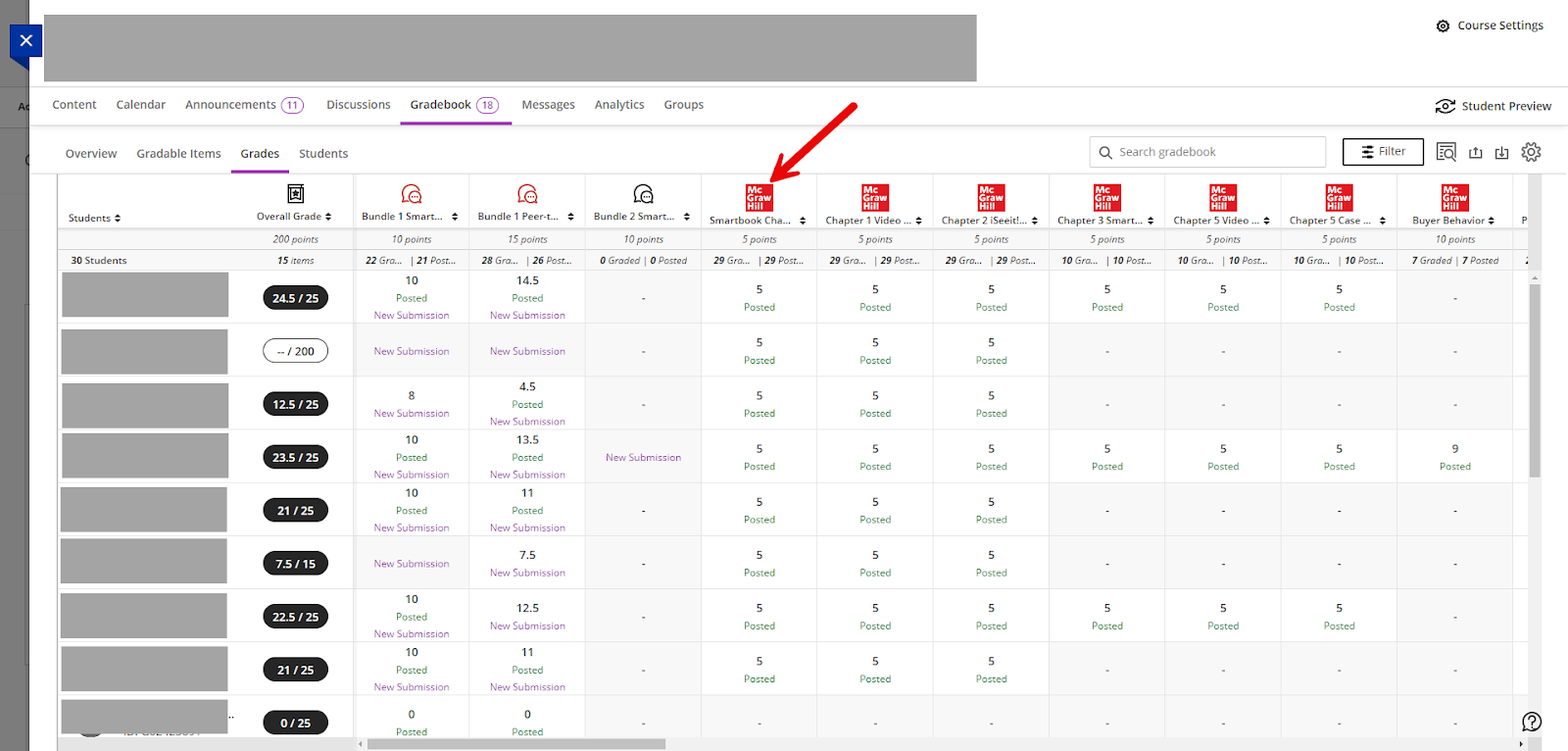
C. Scroll down to the Grade Category.
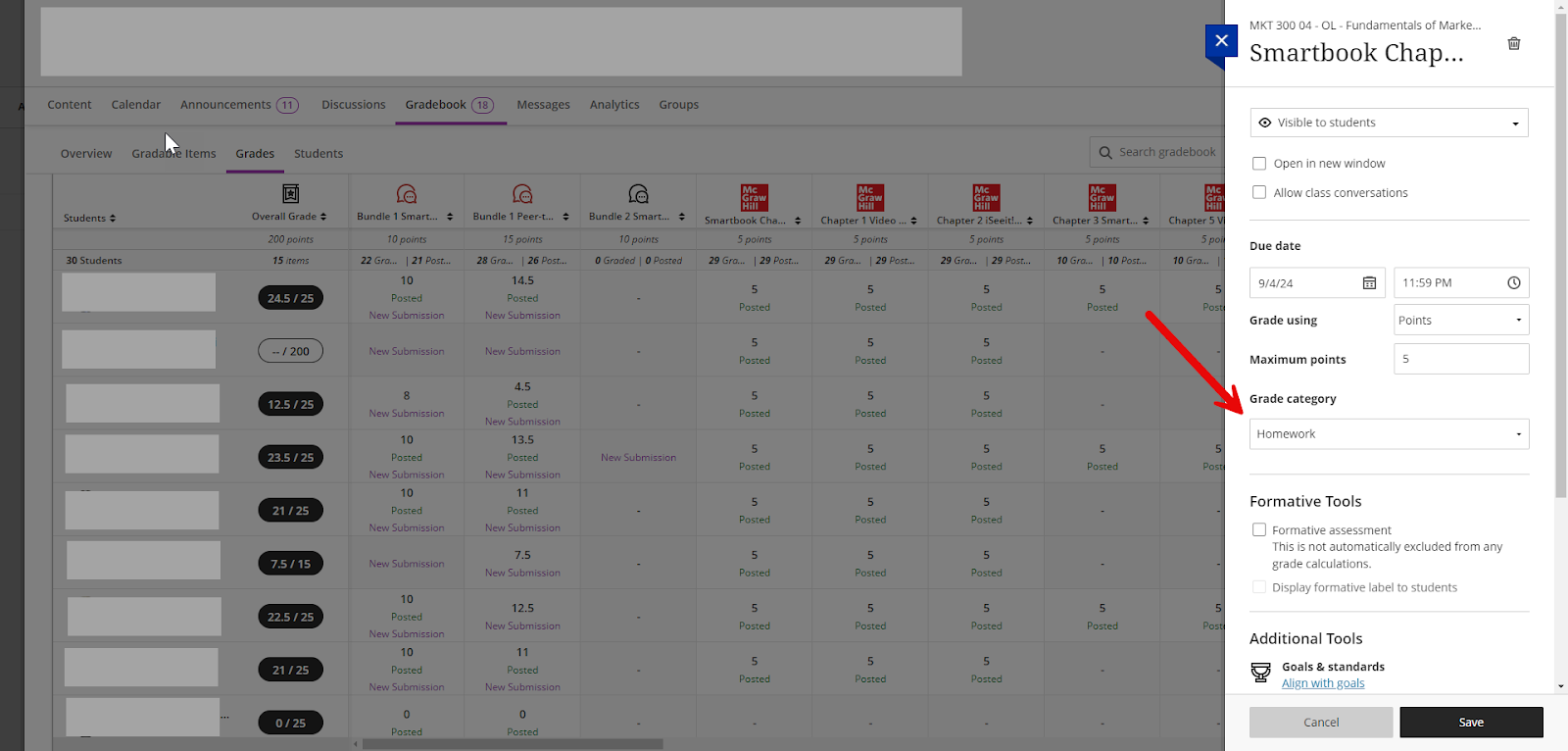
D. From the drop-down menu, select the category you created (or choose an existing one like "Homework" or "Quizzes").
E. Click Save to save.
F. Repeat this step for each publisher activity in your Gradebook.
Step 5: Delete and Re-add the Overall Grade Column (If Needed)
If your Overall Grade column does not reflect the correct total based on the columns that were added, you may need to reset the Overall Total by deleting and re-adding the column to your Gradebook.
A. Select the icon above your Overall Grade column
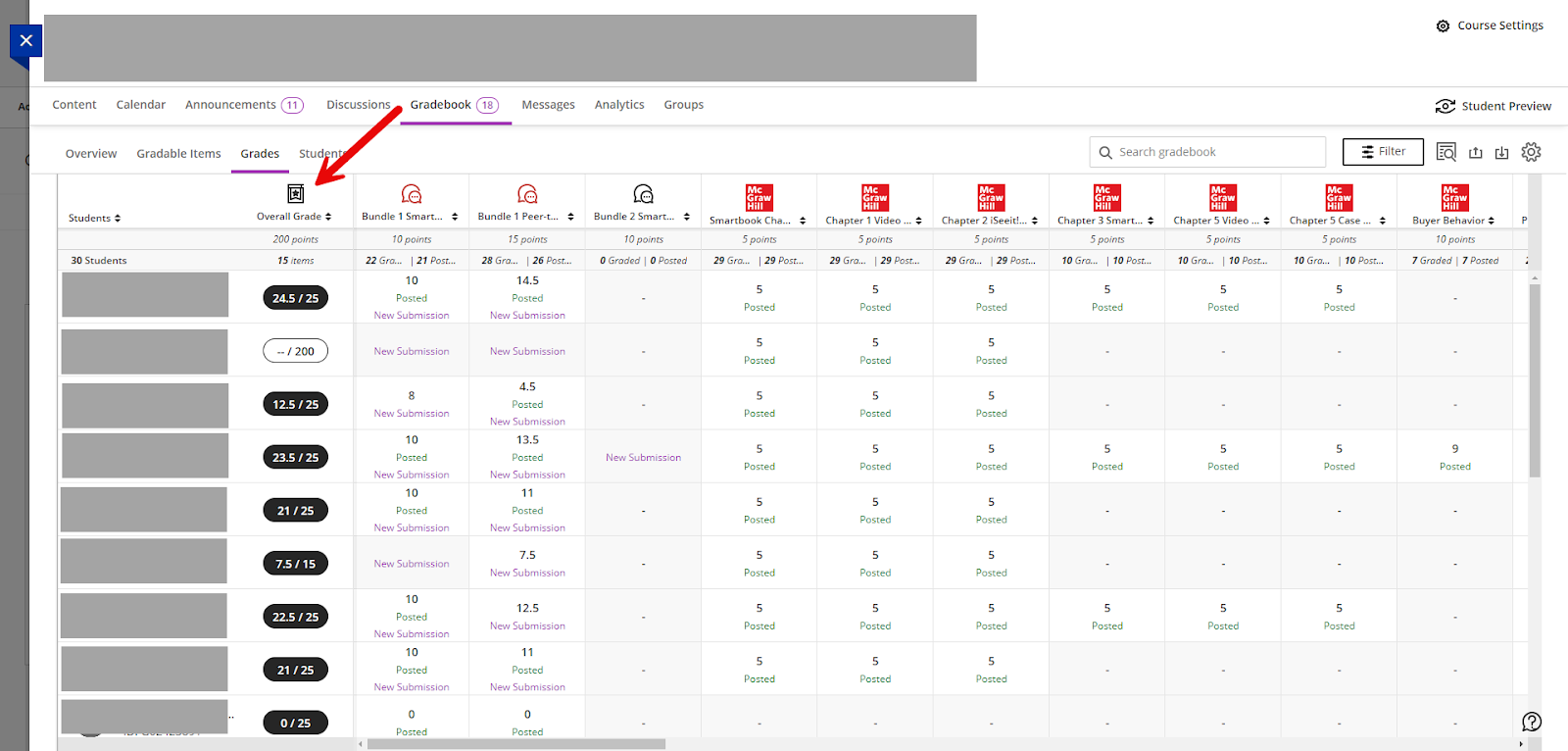
B. Select Delete. A pop-up menu will appear to Set up the overall grade!
C. Select Set it up
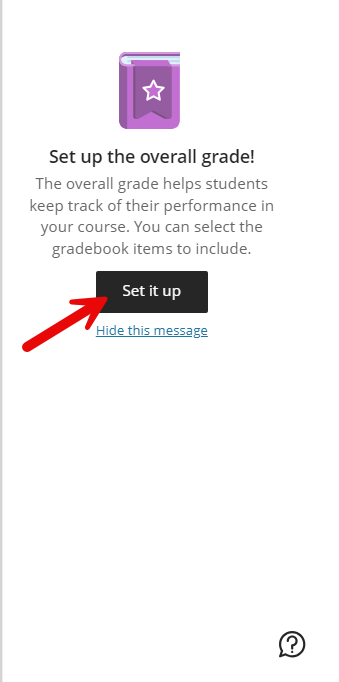
D. Choose Points and Next
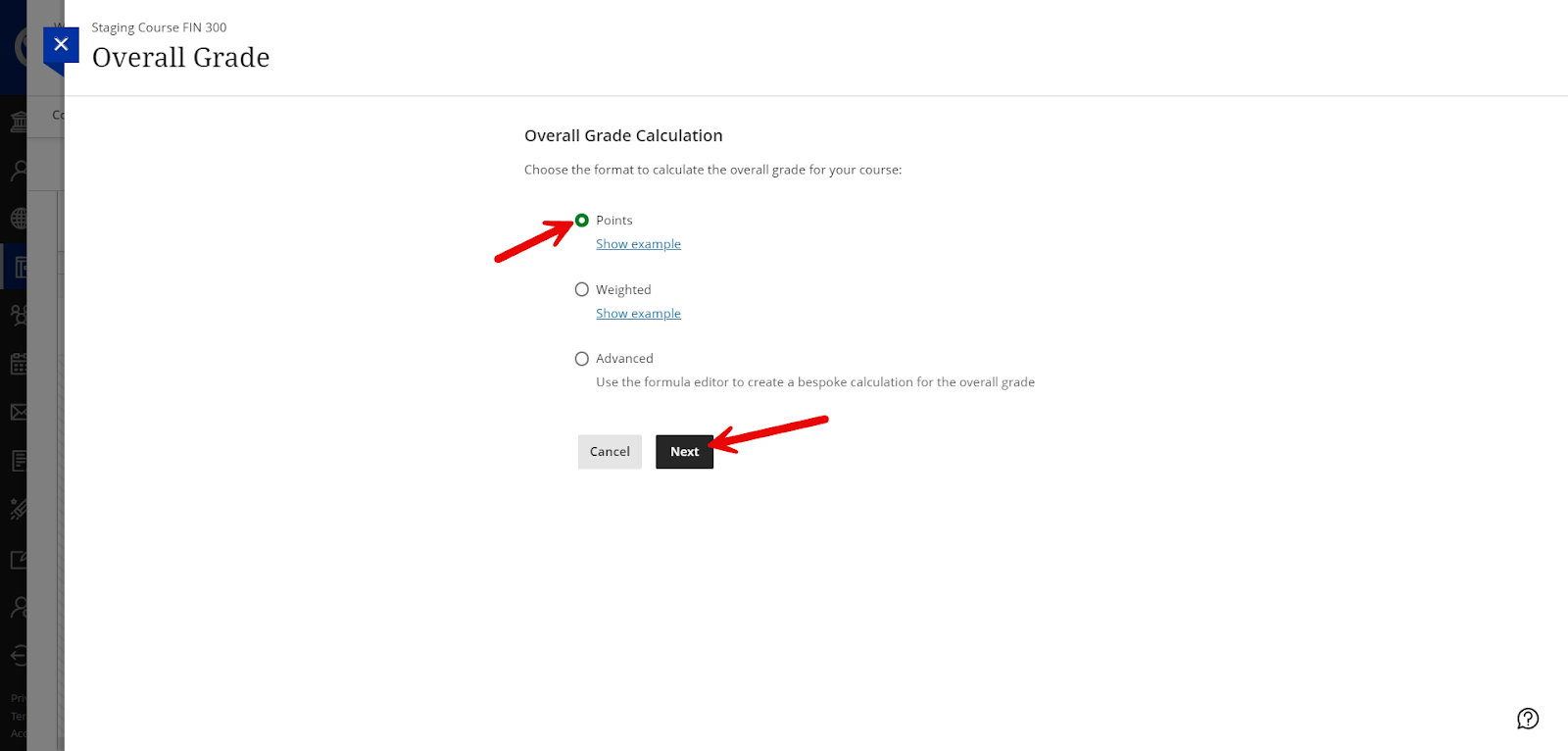
E. Choose how the overall grade will be displayed (i.e. Points or Letter) and then select Save